|
|
|
|
|
|
|
|
|
|
箱は描けたかのぉ?。次は保存しておけば何かと役立つ円柱じゃ。正確に描くため、多くのテクニックを使うから、注意深く作成してみるのじゃ。
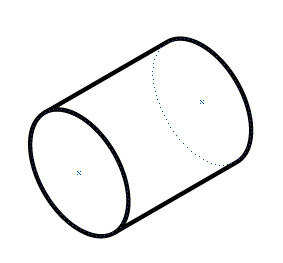 |
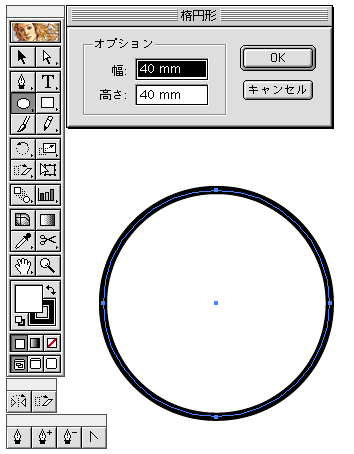 |
楕円形ツールを選択して、描いたい場所をワンクリックすれば数値を入力するウインドウが現れるのじゃ。ここに「40mm」と入力する。半径20mm、高さ50mmの円柱を描くのじゃ。
より正確な円柱を描くために、「ガイド」を作っておく。
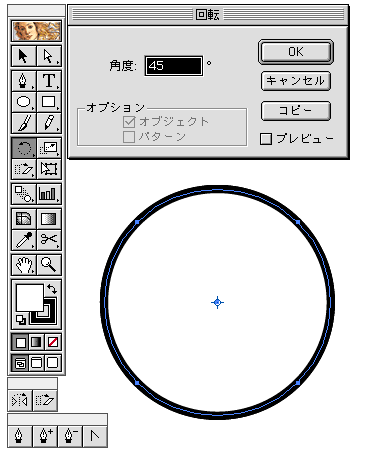 |
変形させる図形を選択して、回転ツールをダブルクリックする。角度を「45」度と入力し「コピー」ボタンを押すのじゃ。このときガイドのロックを外して、背面にオブジェクトを持っていけば楽じゃぞい。*(その5で背面など配置について解説、その6でガイドは解説)
回転させたオブジェクトをガイドにしておく。
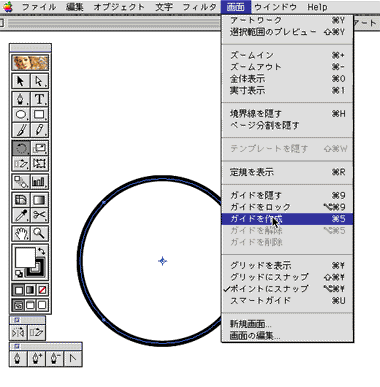 |
本来の円形とガイドにしたオブジェクトはグループ化しておくと便利じゃぞい。
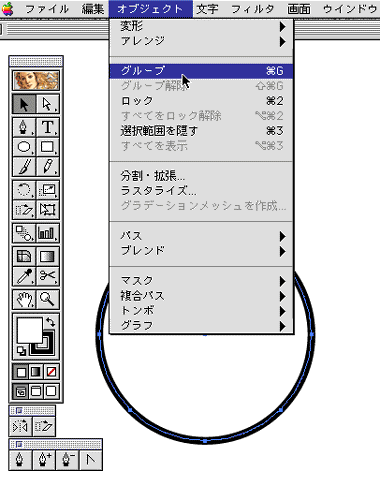 |
グループ化した円形オブジェクトを選択して。選択ツールをダブルクリックすると移動ウインドウが表示される(メニューのオブジェクト>変形>移動と同じ)。移動距離に「50mm」、角度「-150」度と入力して「コピー」ボタンを押す。*(移動はその7で説明)
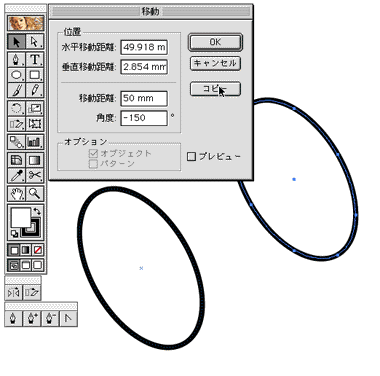 |
長方形を適当な大きさで作っておきダイレクト選択ツールで移動させるのじゃ。長方形の角をガイドにしたオブジェクトのアンカーに合わせることが肝心じゃ。このとき「スマートガイド」を利用すれば便利じゃぞい。*(スマートガイドはその8で説明)
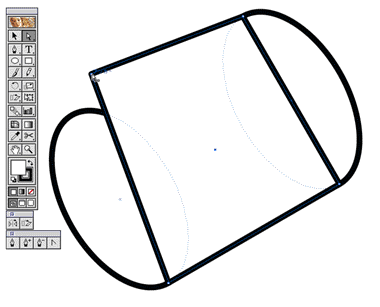 |
きっちり円形と長方形のオブジェクトを重ねたら、底となる円形と長方形を選択して最背面に送るのじゃ。*(その5で背面など配置について解説)
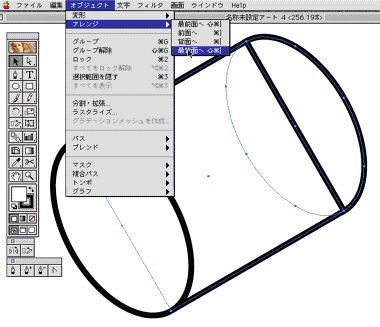 |
ちょっと難しいかもしれんがガイドの書き直しを説明するぞい。
円形の部分にガイドがあるが、それを一旦削除してしまう。次に円形を再選択し、背面へコピー(位置を変えないため)して、背面にコピーした円形をガイドにするのじゃ。もちろん底面だけでかまわん。前側の円形はガイドを消しておくだけでよい(円形の情報を持っているから)。
底面の円形(ガイドは選択しない)と長方形のオブジェクトを選択し、パスファインダーの「合体」を選択する。*(その5で背面など配置について解説、パスファインダーは初級編で説明するぞい)
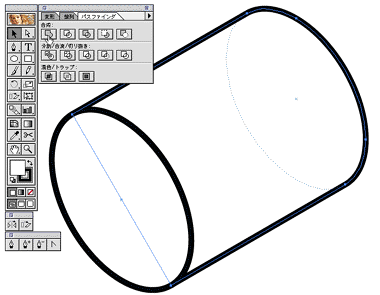 |
できあがった円柱を立たせてみるぞい。オブジェクトを回転させるわけじゃが、回転角度の基本も30度ずつじゃ。前の状態から立たせるには「-270」度じゃ。師匠は「-30」や「30」度(変形後はどちらかになっているので)を「コマンド+D」(変形の繰り返し)で回転させることが多いのう。ちなみに逆に向けたいときは「リフレクト」(垂直軸)ツールで変形させるのじゃ。
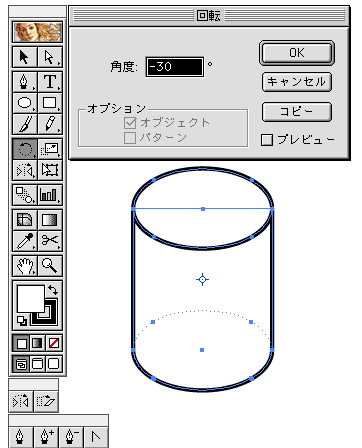 |
どうじゃできたじゃろ?。円柱はIllustratorの操作を熟練せんと難しいかもしれんのう。じゃが、次からの説明で理解できるぞい。チンプンカンプンだった弟子は先に進み、戻ってくることじゃ。
そうそう、基本図形として保存するには、拡大・縮小ツールで50%(直径20mmの円柱)や25%(直径10mmの円柱)にしておくと便利じゃ。もちろん線幅もよく使う幅にしておくことじゃ。
なお、正確な円柱が描ければ入門編は終了じゃ。
このページのトップへ