- Adobe社が誇るフォトレタッチソフト。プロは全員使っていると言っても過言ではない。個人用としては高すぎる気もするが、使いやすさや性能を考えると買っておいてそんはない。
- フォトレタッチソフトに関する基礎知識
- プロ用としてはライバルがいないと言ったが、個人用で似たようなソフトはたくさんある。Color it!やPhoto Soap、Photo Deluxe等がそうである。ちょっと高価になるとLive Picture(プロ用)等がある。確かに同じ様な処理もできるが、比較するまでは至らない。どのソフトも高機能にはなってきているが、Photoshopから高度な機能を引いた価格と思ってもらえばいいだろう。Live PictureやPainterもあるがかなり個性が強いので、あえてライバル(目的を持っている人にしか薦めれないから)とはしない。あと、シェアウェアで忘れてはならない、Graphic Converterがある。レッタチを重視せずにデータ変換として考えるなら有りである。
- Photoshop基礎知識
- 現在のバージョンは5.5(1999年2月)。Mac/Win両方のバージョンがそろう(拡張子は.psd)。もう何の説明もいらないくらいメジャーなソフト。レイヤー機能(アニメのセル画の用にいくつもの画像を重ねられる)はもちろんのこと、最近のバージョンではアクションパレット(処理動作を覚えさせて実行できる。同じ処理を繰り返すには便利)やヒストリー機能(アンドゥー機能のように前の作業に戻れるのだが、作業機履歴をずっと保管してあるので初期状態までさえ、いっきにさかのぼることができる。プラグインソフトも豊富で、マスク処理(画像切り抜き用)の自動化や様々なフィルター(ぼかしたりカメラのレンズの表現などを再生したり)等が市販されている。Photoshopの為のソフトも充実している。スキャナーやデジカメを買うと必ずと言っていいほどPhotoshop用のプラグインが入っていることをみても、その偉大さがわかる。
- 激安購入の裏ワザ
- さすがに殿様商売になっている。キャンペーンもないに等しい。新規バージョンが出たときに、旧バージョンの無償アップグレード品を少しでも安く買うぐらいしか思いつかない。後はスキャナーなどを買うときにPhotoshop LE版が添付されていて本製品のアップグレード可能になっていれば5万円の出費で済む。ここで注意。PageMillの新製品にもLE版が添付されているが、これは本製品のアップグレードができません。スキャナーなどの添付品に関してもアップグレードが選択肢に入っているなら、確認してからの購入を薦めます。
- ビジネスの現場での活用術
- デジカメやスキャナーを持っているなら、Photoshopを持つ価値は十分ある。スキャナーで印刷物を取り込んだときのモアレ(網目状のノイズ)訂正や、ぼかしたり、シャープにしたり、縮小拡大と、考えつくことは何でもできる。使う機能がたとえ少なくても、できあがった品質をみれば納得できるだろう。もちろん、イラストレーターなど、Adobe製品を使っていれば操作にも違和感がない。ただし、ある程度の知識は必要。解説本はたくさん出ているので、自分のレベルにあった物を1冊準備することを薦める(結構高い物が多いけどね)。あと、素材集はあると便利。最近は様々な素材集が出ているので、用途に応じた物を揃えるようにしよう。私を例に取ると、展示会用の製品カタログやチラシ、定期刊行誌の制作(社内デザイナーと言えば聞こえはいいが、経費を浮かす為に作品の品質は問われない、お遊びみたいな物)をしているので、ちょっとしたアクセントや華を添えるために利用している。総合パッケージを2製品(5枚くらい入っている)と写真素材、CGイラストテクスチャー等を持っている。著作権フリーの物は解像度が低い物が多いので、でっかい印刷物には向かないが、A4サイズぐらいなら十分である。
- Photoshopワンポイント講座
- フォトレタッチソフトは写真データなどを加工するソフトである。素材がなければ始まらない。言い方を換えればペイントソフトなので、1から自分で作るのも可能であるが(テクスチャーなどはPhotoshopだけで作ることも多い)、主目的にはちょっとつらい。何らかの素材を修正したり、加工するのがメインとなる。今回はデジカメ撮影の素材を使って説明する。
- 1.実際にどんな作業をするか見てみましょう。最初にデジカメの素材を取り込みます。デジカメのドライバーには大抵Photoshop用のプラグインが入っています。手間が省けるので利用することをお奨めします。ただし、プラグインソフトもメモリ消費をしますので割当量に注意が必要です。
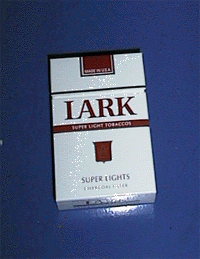
- 素材的には悪い例ですが、修正するからラフに撮ってます。(専門家のみなさん素人ですいません)
- デジカメは60万画素、半分切り抜いています。(345×446pixels,72pixels/inch)
- 最初に取り込んだ画像は設定や画素数にもよりますが、500k〜2MB(ファイルサイズ)位だと思います。72pixels/inchだと、画面に入りきれないので、ズームツール(虫眼鏡)を使って、適切なサイズにして下さい。解像度で変更する方法もありますが、解像度の基本がわからないと最終出力段階で品質を維持できないこともあるので、ここでは変更しないでやりましょう。ただし、ファイルサイズの3倍以上のメモリの余裕が無いと、仮想ディスクが働くことになり、作業スピードが落ちます。
- 2.では、写真を際立たせてみましょう。
- 「フィルタ」メニューの「シャープ」/「シャープ」を選びます。
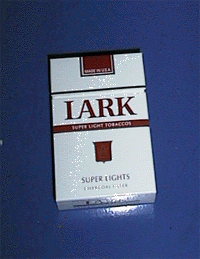
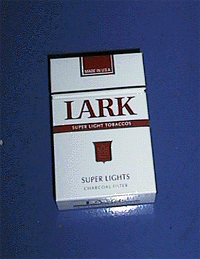
- ぼけたところが際立ちましたね。アンシャープマスクを使うと細かい調整も可能です。
- 3.次に対象物だけ切り取ってみましょう。
- 投げ縄ツール等で、大まかな範囲を選択した後、ツールボックス右下にある「クイックマスクで編集」ツールを押すとクイックマスク(赤い範囲)が作成されます。後は消しゴムやペンツールを使ってなるべく正確な範囲を選択します。
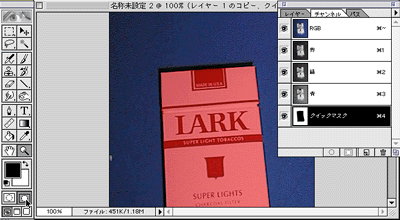
- 画像描画モードに戻すと選択範囲になっています。
- 素材の状況によっては、RGBのチャンネルで最も差があるチャンネルで、自動選択を行えば修正をかける手間が省けます。お金持ちならプラグインソフトで自動処理させることもできます。
- 4.切り抜いた後は、好きに加工します。
基本 3Dトランスフォームで起こした 回転のみ 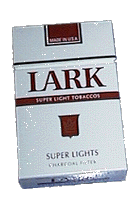
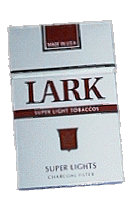
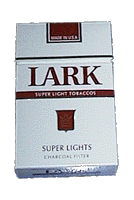
ひねってみました グシャグシャ モザイクスタイル 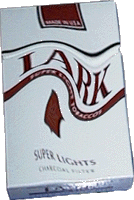

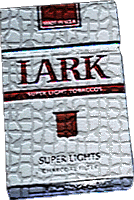
- 変形中心にテストしてみました。中でも3Dトランスフォームはおもしろい機能です。箱・球・円柱に近い物であれば、3Dオブジェクトのように回転させたりできます(もちろん制限もあって、擬似的だが)。色を付けたりは他でもできるので省略。
- 5.もちろん、レイヤーやフィルターなどを使って、合成映像を作るのはお手の物。Illustrato(EPS)からのコピーペーストではアンチエイリアスが効くので、スムースな画像を作成できる。
- 重複してしまうが、他のソフトと違いPhotoshopを使いこなそうと思えばそれなりの知識が必要となる(達人にはフォトショッパーの称号が与えられる)。かく言う私も、たぶん機能の1割も使いこなせていないのが現実で(使いこなす以前にレタッチに関する基本も知らない)、本当はレイヤーをバリバリ使って見る人をうならせるつもりであったが、とてもお見せできない作品しかできないのでやめてしまった。今回取り上げた機能にしても、安価ソフトでもある程度できる物ばかりだが、ここから先がとっても深いのである。Photoshopに関しては、取扱説明書の他に参考となる書籍も購入することをお奨めする。ここで言う参考書籍は取扱説明書の補足物ではなく、機能の効果を解説している物やテクニック集のことである(カラー刷りがほとんどなので高価だが.....)。専門店に行けばかなりの種類が出ているので、自分のレベルにあった物が見つかるはずだ。最後に、取り上げたものの、うまく表現できなかったことをお詫びする。
以上で簡単な説明を終わるが、会社に1本常備薬みたいなソフトである。こんな便利なソフトを専門家だけに使わせるのは勿体無い。素人でも十分にもとはとれるはず。さらに詳しく知りたい人は、下のHPも見て下さい。